Pengertian
Web Server
Web Server adalah sebuah perangkat lunak server yang berfungsi menerima permintaan HTTP atau HTTPS dari klien yang dikenal dengan web browser dan mengirimkan kembali hasilnya dalam bentuk halaman-halaman web yang umumnya berbentuk dokumen HTML. Salah satu server web yang terkenal di linux adalah Apache. Apache merupakan server web antar platform yang dapat berjalan di beberapa platform seperti linux dan windows. Web Server juga merupakan sebuah komputer yang menyediakan layanan untuk internet. Server disebut juga dengan host. Agar dapat memasukkan web yang dirancang ke dalam internet, maka harus memiliki ruangan terlebih dahulu dalam internet, dan ruangan ini disediakan oleh server.
Fungsi dari Web Server adalah menempatkan situs web, selain situs web, web server dapat pula digunakan untuk peyimpanan data ataupun untuk menjalankan sejumlah aplikasi. Web server berfungsi untuk mentransfer berkas melalui protokol komunikasi yang telah ditentukan atas permintaan pengguna. Berkas yang ditransfer dapat berupa teks, gambar, video, dan lainnya yang merupakan elemen sebuah halaman web.
DNS Server
DNS server adalah server yang dapat melayani permintaan dari client untuk mengetahui alamat yang digunakan oleh sebuah domain. Jadi, misalnya kita ingin mengakses facebook.com, maka server DNS akan mencari alamat dari facebook agar komputer kita dapat terhubung dengan facebook. Biasanya untuk menggunakan Server DNS, kita harus memasukkan alamatnya dari server tersebut dalam pengaturan IP address di komputer kita. Biasanya penyediaan jasa internet sudah menyediakan alamat dari DNS server yang bisa digunakan.
Kelebihan DNS
1. Mudah, DNS sangat mudah karena user tidak lagi direpotkan untuk mengingat IP address sebuah komputer, cukup host name.
2. Konsisten, IP address sebuah komputer bisa saja berubah, tapi host name tidak harus berubah.
3. Simple, DNS server mudah untuk dikonfigurasikan (bagi admin).
Kekurangan DNS
1. User tidak dapat menggunakan banyak nama untuk mencari nama domain baik di internet maupun di intranet.
Langkah Installasi dan konfigurasi Ubuntu Server 16
Kebutuhan Alat dan Bahan
1. 2 PC (1 untuk Client, dan 1 lagi untuk Server).
2. Switch.
3. Kabel UTP (Crossover dan Straight).
4. Tang Crimping.
5. LAN Tester.
6. Konektor RJ-45.
7. Laptop.
8. Koneksi Internet.
9. DVD-R Bootable Ubuntu.
10. Software Bitvise SSH Client 6.47.
11. Wordpress.
12. Topologi Web Server.
Download Wordpress
Installasi Ubuntu Server 16
1. Langkah awal setelah proses booting dari installing CD selesai adalah memilih bahasa untuk
menu installasi. Pilih bahasa default yaitu bahasa inggris.
2. Setelah anda memilih bahasa yang akan anda gunakan pada saat instalasi, anda akan dihadapkan
pada menu utama instalasi. Pilih Install Ubuntu Server.
3. Jika sebelumnya bahasa hanya digunakan untuk menu awal instalasi, pilihan bahasa kali ini akan
digunakan untuk proses instalasi selanjutnya dan juga akan dijadikan bahasa default sistem yang akan
kita install.
4. Memilih lokasi dimana server berada, dan pilih United States.
5. Proses ubuntu akan mencoba mendeteksi keyboard yang sedang digunakan, kemudian pilih No.
6. Pilih default keyboard nya English (US).
7. Kemudian pilih English (US) untuk keyboard layout.
8. Primary network interface : pilih ens32 sebagai eth0
9. Masukkan hostname untuk sistem yang akan dibuat.
10. Masukkan nama baru untuk user.
11. Berikan nama untuk akun yang akan dibuat.
12. Masukan password dan konfirmasi password yang sesuai yang akan digunakan untuk login pada
konfigurasi.
13. Use weak password
14. Pilih “yes” pada Enkrypt direktori home. Enkripsi ini akan menambah keamanan data pada sistem
yang akan digunakkan.
15. Select your time zone:
Pilih eastern
16. Unmount partitions that are in use?
Pilih yes.
17. Partitioning method :
Pilih guided – use entire disk.
18. Select disk to partitions
19. Write the change to disk? Pilih yes
20. Kosongkan saja HTTP Proxy nya, kemudian next.
21. Proses saat loading untuk penyelesaian proses penginstallan ubuntu server 16.
22. Selesai.
Konfigurasi Ubuntu Server 16
Konfigurasi Ubuntu Server 16
1. Script : ifconfig –a
2. Script : nano /etc/network/interfaces
Lihat nama interface untuk disetting IP, kemudian ganti inet dhcp menjadi static, dan tambahkan script dibawah ini.
3.
4. Script : nano /etc/sysctl.conf
Hilangkan tanda # pada :
net.ipv4.ip_forward=1
5. Script : nano /etc/rc.local
Tambahkan perintah/script berikut diatas exit 0
iptables –t nat –A POSTROUTING –j MASQUERADE –o ens32
iptables –A FORWARD –i ens34 –o ens32 –j ACCEPT
6. Script : nano /etc/resolv.config
Tambahkan nameserver dari ip eth0, eth1, ip google, dan web nya.
Tambahkan perintah/script berikut diatas exit 0
iptables –t nat –A POSTROUTING –j MASQUERADE –o ens32
iptables –A FORWARD –i ens34 –o ens32 –j ACCEPT
6. Script : nano /etc/resolv.config
Tambahkan nameserver dari ip eth0, eth1, ip google, dan web nya.
7. Scrip : init 6
Untuk menstabilkan pada saat konfigurasi routing sedang dijalankan.
8. Sesuaikan IP static pada client.
Eth 1 : IP Address nya 10.10.10.8
Gateway nya 10.10.10.6
Eth 0 : 192.168.1.202
9. Setelah IP pada client eth0 dan eth1 sudah diganti, jaringan LAN akan tersambung ke internet
10. Script : nano /etc/apt/sources.list
11. Script : nano /etc/resolv.conf
Masuk resolv.conf, tambahkan nameserver dan web nya seperti gambar dibawah.
12. Script : apt-get update
13. Menginstall SSH Script : apt-get install openssh-server
14. Script : nano /etc/ssh/sshd_config
kemudian klik login.
20. Berikan password, kemudian klik ok untuk masuk ke konfigurasi selanjutnya.
21. Tampilan default bitvise setelah login.
22. Tampilan bitvise pada client untuk melanjutkan konfigurasi yang ada pada komputer eth0.
23. Masuk dengan Script : sudo su
24. Masuk mysql Script : mysql –u root –p
25. Script : CREATE DATABASE wordpress;
26. Database yang sudah dibuat sebagai wordpress seperti pada gambar dibawah.
27. Keluar Mysql Script : exit
28. Script : apt-get install php php-mysql libapache2-mod-php
29. Install bind9 Script : apt-get install bind9
30. Script
: nano /etc/bind/named.conf.default-zones
31. Script
: cp /etc/bind/db.local
/etc/bind/db.dian32. Script : nano /etc/bind/db.dian
Kemudian masuk ke bind.dian, Ganti yang default sebagai localhost
menjadi web yang sudah dibuat yaitu smkn2kalianda.web.id.
root.smkn2kalianda.web.id.
33. Script
: mkdir /var/www/www-dataMembuat direktori pada bitvise
35. Ketika file tadi dihapus, usahakan untuk
permission terlebih dahulu agar tidak terjadi kesalahan
seperti gambar dibawah.
36. Script : chmod 777 –R /var/www/html (tempat dimana file tersebut berada)
Maka setelah permission dengan script diatas, file akan dapat dihapus dan dapat membuat folder
yang baru.
37. Tampilan folder baru yang sudah dibuat setelah permission menggunakan chmod 777 –R
/var/www/html
38. Beberapa nama file yang ada pada direktori sites-available dan belum ada file baru yang dibuat
sebagai dian.conf.
Untuk membuat file baru di bitvise pada direktori /etc/apache2/sites-available
40. Nama file setelah di config dan di refresh akan keluar sebagai dian.conf pada bitvise direktori
sites-available.
41. Script : nano /etc/apache2/sites-available/dian.conf
Situs dian telah diaktifkan setelah dikonfigurasi
43. Script : nslookup smkn2kalianda.web.id
Web berhasil mendapatkan IP dari eth1
50. Tampilan default pada wordpress.
51. Berikan username nya sebagai root dan password nya client disini yaitu sebagai tekaje, klik
submit untuk melanjutkan.
52. Jalankan proses penginstallan pada wordpress dengan klik Run the install.
password untuk login ke wordpress.
email, kemudian klik Install WordPress.
56. Tampilan untuk masuk kedalam wordpress, berikan username dan password yang sudah dibuat ,
kemudian klik Log In.
58. Semoga sukses :)
Terima kasih ya guys sudah mengunjungi blog mang izal, jika ada yang ingin ditanyakan mengenai installasi ataupun pada saat konfigurasi, silahkan tinggalkan komentar dibawah.
seperti gambar dibawah.
36. Script : chmod 777 –R /var/www/html (tempat dimana file tersebut berada)
Maka setelah permission dengan script diatas, file akan dapat dihapus dan dapat membuat folder
yang baru.
37. Tampilan folder baru yang sudah dibuat setelah permission menggunakan chmod 777 –R
/var/www/html
38. Beberapa nama file yang ada pada direktori sites-available dan belum ada file baru yang dibuat
sebagai dian.conf.
Untuk membuat file baru di bitvise pada direktori /etc/apache2/sites-available
40. Nama file setelah di config dan di refresh akan keluar sebagai dian.conf pada bitvise direktori
sites-available.
41. Script : nano /etc/apache2/sites-available/dian.conf
Edit dan tambahkan :
ServerName dian.smkn2kalianda.web.id
42. Script
: a2ensite dian.confSitus dian telah diaktifkan setelah dikonfigurasi
43. Script : nslookup smkn2kalianda.web.id
Web berhasil mendapatkan IP dari eth1
44. Script
: service ssh restart
45. Script
: service apache2 restart
46. Script
: service bind9 restart
48. Masuk ke wordpress, buka direktori wordpress
yang sudah di download sebelumnya, kemudian
49. Kemudian panggil IP eth1 pada browser untuk
masuk ke wordpress.50. Tampilan default pada wordpress.
51. Berikan username nya sebagai root dan password nya client disini yaitu sebagai tekaje, klik
submit untuk melanjutkan.
52. Jalankan proses penginstallan pada wordpress dengan klik Run the install.
password untuk login ke wordpress.
email, kemudian klik Install WordPress.
56. Tampilan untuk masuk kedalam wordpress, berikan username dan password yang sudah dibuat ,
kemudian klik Log In.
58. Semoga sukses :)
Terima kasih ya guys sudah mengunjungi blog mang izal, jika ada yang ingin ditanyakan mengenai installasi ataupun pada saat konfigurasi, silahkan tinggalkan komentar dibawah.





































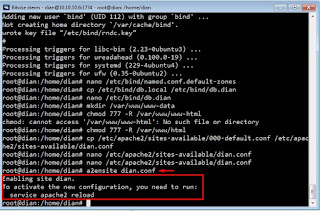












0 Response to "Langkah Installasi dan Konfigurasi Ubuntu Server 16"
Post a Comment